動画に入れる字幕を超〜カンタンに作る。
前に一度動画でアップしたんだが、あの動画自体わかりやすいとは言えん代物だから、もう一度きちんと説明したいと思う。あれから少しだけ字幕の種類も増えたので、それも合わせて説明したい。タイトルからお判りだと思うが、高価な機材やソフトで動画制作を行っている人間が読む内容では決してないので、そういうヒトはさっさとブラウザバックすることをお勧めする。
自分が動画内で使っている字幕は、大きく分けて次の4種類になる。

タイプ A

タイプ B

タイプ C

タイプ D
(注)画像はいずれも過去に作った自分の動画よりキャプチャしたもの。
最近よく使うのはタイプA。次にタイプB。もともと、タイプC を使っていて、背景に文字が溶け込んで見にくいという理由で試行錯誤した結果、最初に出来上がったのがタイプB。タイプDに関しては、説明が1カット内に収まり切らない場合や内容が変わる場合のクッションの役目として使う。
どのタイプの字幕にしてもそうだが、一度雛形を作って保存してしまえば、以後はそれをコピペして使い回せばよいだけだ。実際に雛形の作り方(透過処理のやり方)を説明する。
【現在の動画制作環境】
MacBook Air (11-inch, Mid 2013) macOS Sierra バージョン10.12.1
使用ソフト:Paintbrush(フリー)プレビュー(Macに標準搭載)iMovie(Macに標準搭載)その他 PSE14(Win OS おもにサムネ作成に使用)
1. 字幕の雛形を作る
 まずはPaintbrushを起動。適当な大きさの背景を開く。
まずはPaintbrushを起動。適当な大きさの背景を開く。
 Edit(編集)へ進んで、
Edit(編集)へ進んで、
 Select All(全選択)。
Select All(全選択)。


左のメニューの開いた2つ星のマークのうち、下のTransparent Backgroundをクリック。
 EditからCutをクリック。これを保存せずに閉じる。
EditからCutをクリック。これを保存せずに閉じる。

次にFileからNew from Clipboadをクリック。すると、
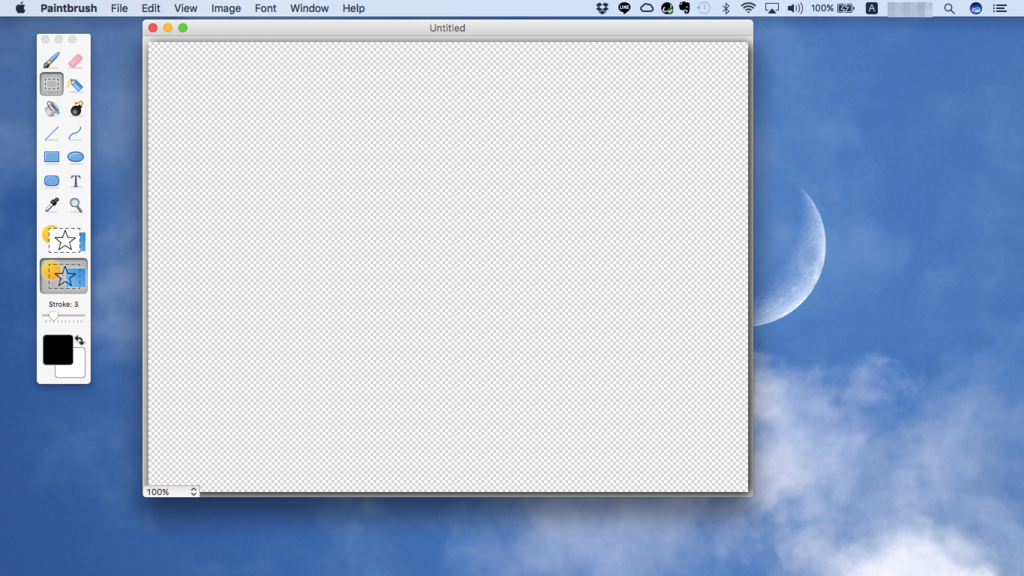
 こんな感じで開く。もしこういう感じで開かなかったときは、手順を間違えているので最初からやり直す。これで背景の透過処理が完了。このまま保存すると、先ほどのタイプCの字幕の雛形が完成する。
こんな感じで開く。もしこういう感じで開かなかったときは、手順を間違えているので最初からやり直す。これで背景の透過処理が完了。このまま保存すると、先ほどのタイプCの字幕の雛形が完成する。
ここから、さらにタイプA(及びタイプB)の雛形を作る場合は、

左のメニューから一番下の「色の変更」をクリック。
 色の選択をするColorsというボード(?)が表示される。任意の色を選択すればいいが、字幕という性質上、あまり鮮やかな色はお勧めしない。例としてここでは黒を選択。次に字幕自体を透過加工する。
色の選択をするColorsというボード(?)が表示される。任意の色を選択すればいいが、字幕という性質上、あまり鮮やかな色はお勧めしない。例としてここでは黒を選択。次に字幕自体を透過加工する。

Opacityのスライダーを調節して、好みの色の薄さに調節する。これも参考意見だが、あまり薄すぎると、文字を入れた際に文字が背景に溶け込んでよろしくない。かといって濃すぎると、背景が透けて見えずに画面全体が暑苦しくなる。色々試した結果、自分はいつも50%の透過度にしている。

Opacityを調節すると、それに合わせて左側のメニューの色も薄くなる。
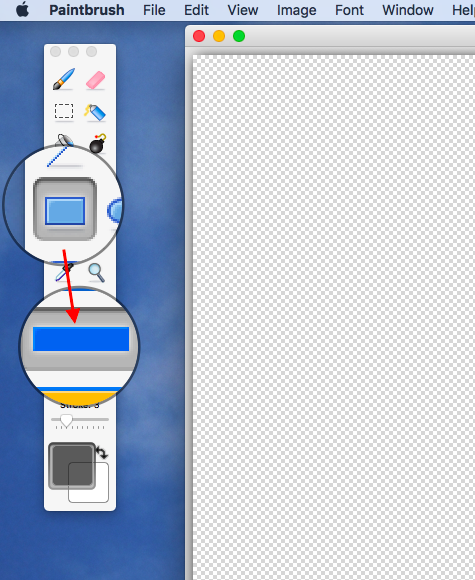
左側のメニューから四角い図形をクリック。3種類の選択肢のうち、真ん中のベタ塗りをクリック。とりあえず、タイプAの字幕を作る。

タイプAの字幕を作る場合も、タイプB(下抜きタイプ)を作る場合も、とりあえずはタイプAの雛形を作って保存する。ここでの字幕の幅は、そんなに神経質になる必要はない。ただ、幅が広いものはあとで削ることができるが、狭すぎるものは修整できない。あらかじめ字幕の幅は広めに取っておくことをお勧めする。
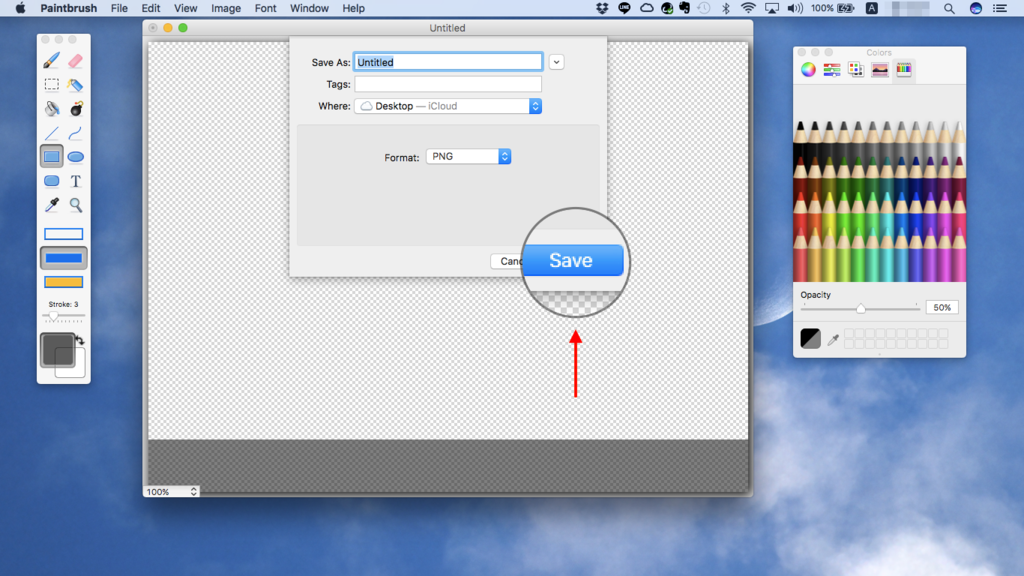
適当な名前をつけて保存ができたら 、

Paintbrushを閉じる。
 Paintbrushで作ったファイルをプレビューで開く(プレビューで開くとは言っても、右クリックして『開く』か、ダブルクリックするだけでプレビューで自動的に開くので考える必要はない。Macユーザーには言うまでもないことだが、わからないヒトのために一応説明しておく)
Paintbrushで作ったファイルをプレビューで開く(プレビューで開くとは言っても、右クリックして『開く』か、ダブルクリックするだけでプレビューで自動的に開くので考える必要はない。Macユーザーには言うまでもないことだが、わからないヒトのために一応説明しておく)
 タイプAの字幕の幅やタイプBの下抜きの加工はプレビューで行う。ここでは、タイプBの下抜き加工を例に説明する。カーソルで下抜きする幅を調整して、字幕の端から端までドラッグする。
タイプAの字幕の幅やタイプBの下抜きの加工はプレビューで行う。ここでは、タイプBの下抜き加工を例に説明する。カーソルで下抜きする幅を調整して、字幕の端から端までドラッグする。
 市松模様を目安にして、好みの幅に調節できたら、
市松模様を目安にして、好みの幅に調節できたら、
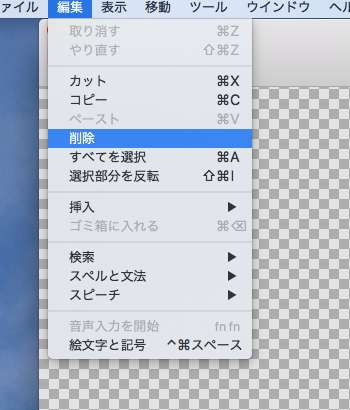
編集から削除を選んでクリック。
 綺麗に下が抜けた。(タイプAの幅を調節する場合も同じ要領で上を削るだけだ)
綺麗に下が抜けた。(タイプAの幅を調節する場合も同じ要領で上を削るだけだ)
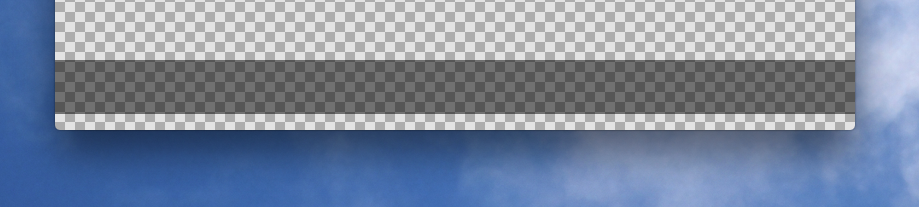
そのまま赤いボタンで閉じても保存できるが、念のためファイルの項目から保存をクリックして、雛形を作る作業は終了。
2. 雛形を使って動画に字幕を入れる

(Macユーザー向けの記事ということで丁寧な説明は割愛するが)実際に雛形に字幕を入れる場合は、雛形をまずコピーしてペースト。できたコピーに入れたい説明文を入れる。説明文の上下は背景の市松模様を目安に、中心に据える手順としては、上の画像のように適当な補助線(赤い線)を引くと、自動的にガイド線(黄色い線)が現れるので、それを目安に調整すればいい(老眼の人間にとってはガイド線が少し見づらいかもしれん)
ここからは、iMovieを例に動画に字幕を入れる手順を紹介する。
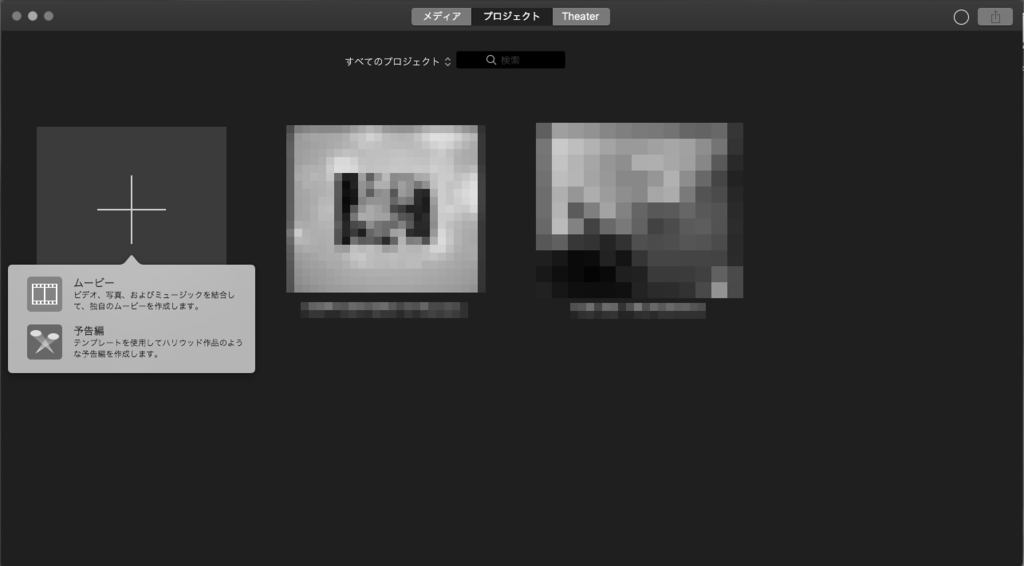
まずiMovieを起動したら、プロジェクトへ移動。新規作成で、今回はムービーを選択。
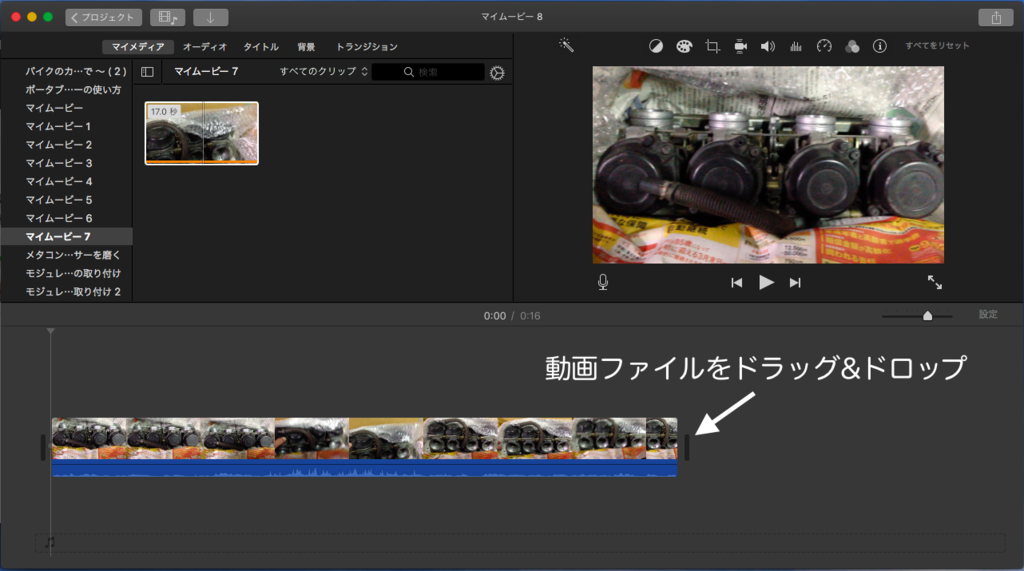
編集画面が開いたら、字幕を入れたい動画ファイルをドラッグ&ドロップして貼り付け。
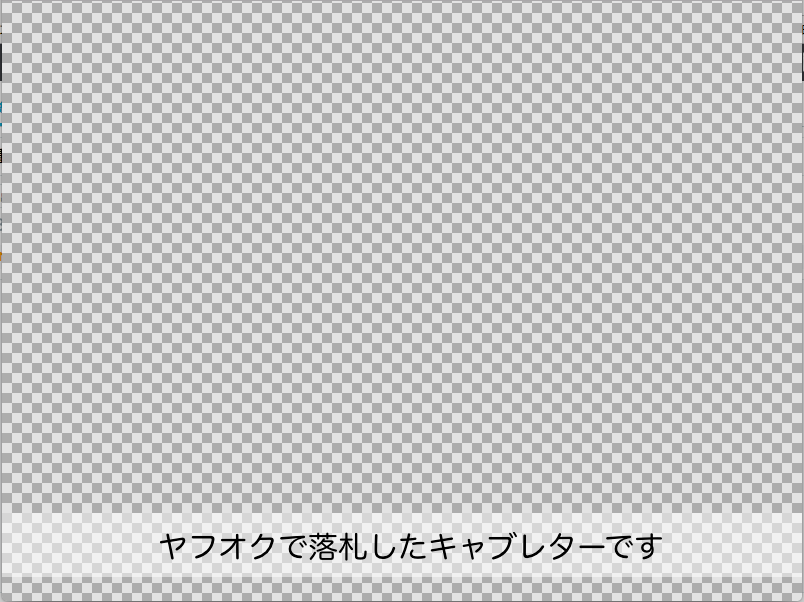
動画に挿入したい字幕を用意する。
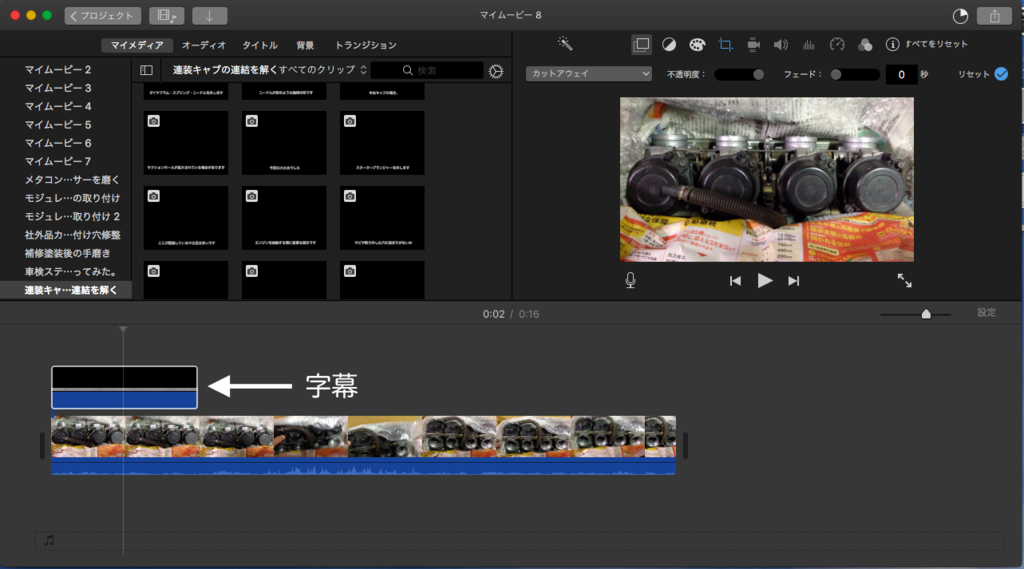
字幕をドラッグ&ドロップ。
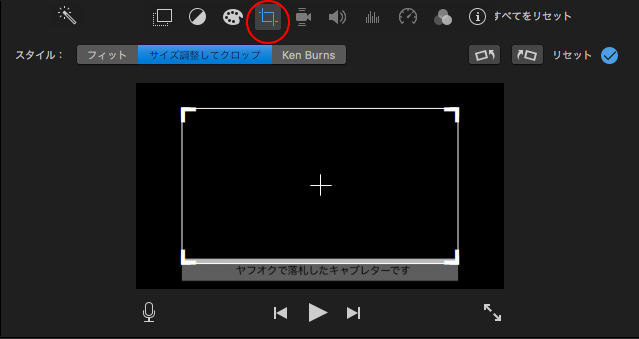
編集画面右上のクロップから「サイズ調整してクロップ」へ進み、
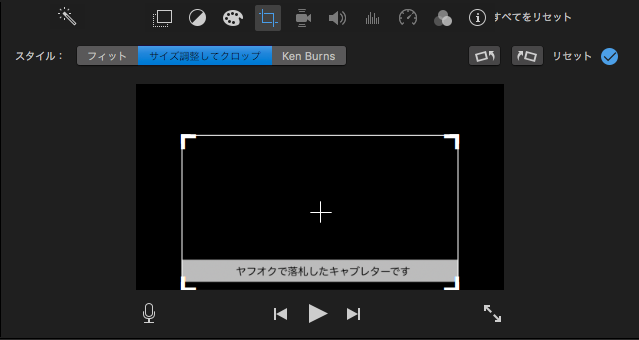
四角い枠を下へずらして、字幕が画面下に来るように位置調整。

テスト再生して問題なければ保存。
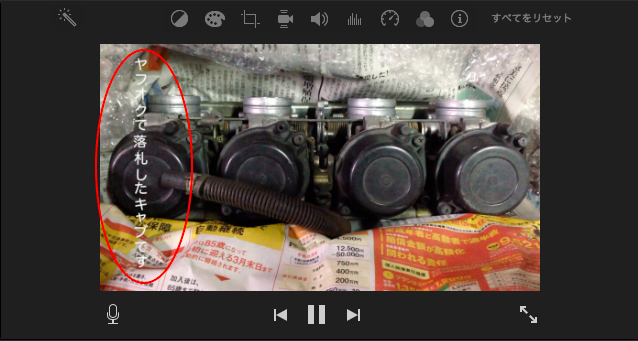
この方法を応用すれば、縦に字幕を入れることも可能だ。この例だと、やはり文字が背景に溶け込むので見にくいから、
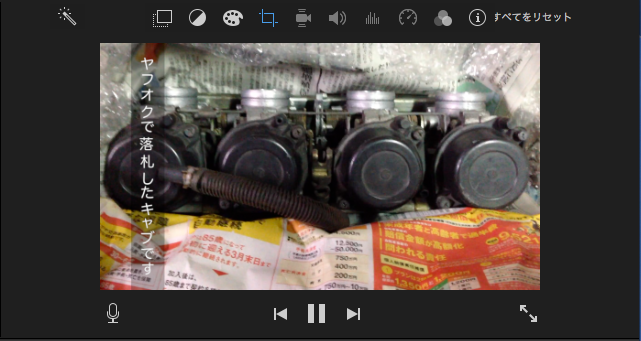
こうやって「帯付き」のほうが見やすいな。

頭を柔らかくしてフリーソフト*1などを利用すれば、こういう凝ったものも作れる(だが、字幕は視聴する人間にとって見やすいということが第一義なので限界はある)
まあ、いろいろ自分で工夫してやってくださいな。
*1:ToyViewerで加工。やり方はご自分で考えてください。

